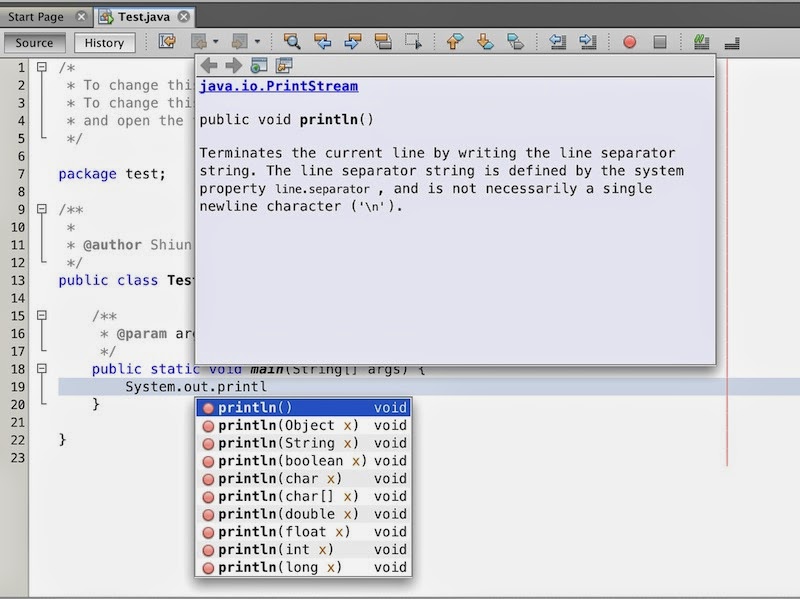在
Android Volley建置一文中筆者建立了Volley的jar檔但卻沒有提說怎麼使用,接下來說明如何使用Volley發送RESTful request吧
流程說明
1. 建立Volley的RequestQueue: 使用者將request放到RequestQueue後Volley會自動將request以非同步方式發送出去
2. 建立JsonObjectRequest, JsonArrayRequest或StringRequest: 依照target的RESTful service規格決定要用JSONObject, JSONArray或String其中之一吧~
註: 筆者採用
使用CodeIgniter架設RESTful Web Service 一文中架設的RESTful web service當做練習對象,其index.php同時提供GET, POST, PUT和DELETE的範例
3. 將第2步中產生的request放到RequestQueue中
4. 等待server的回應並進行處理
實作
1. 建立Android application project
2. 加入volley.jar到專案中
建置volley.jar可參考
Android Volley建置
3. 建立RequestQueue
此處採用Singleton pattern建立Singleton class,其名稱為ApplicationController,詳細程式碼可參考"參考資料1",以下的程式碼筆者針對Singlegon做簡單的說明
public class ApplicationController extends Application {
/**
* Log or request TAG
*/
public static final String TAG = "VolleyPatterns";
/**
* Global request queue for Volley
*/
private RequestQueue mRequestQueue;
/**
* A singleton instance of the application class for easy access in other places
* Singleton物件,簡單的說就是整個app只會有這一個ApplicationController物件,理想上不會產生第二份ApplicationController物件
*/
private static ApplicationController sInstance;
@Override
public void onCreate() {
super.onCreate();
// initialize the singleton
sInstance = this;
}
/**
* @return ApplicationController singleton instance
* 要使用ApplicationController一定要先透過此method取得ApplicationController物件
*/
public static synchronized ApplicationController getInstance() {
return sInstance;
}
/**
* @return The Volley Request queue, the queue will be created if it is null
*/
public RequestQueue getRequestQueue() {
// lazy initialize the request queue, the queue instance will be
// created when it is accessed for the first time
if (mRequestQueue == null) {
mRequestQueue = Volley.newRequestQueue(getApplicationContext());
}
return mRequestQueue;
}
/**
* Adds the specified request to the global queue, if tag is specified
* then it is used else Default TAG is used.
*
* @param req
* @param tag
*/
public void addToRequestQueue(Request req, String tag) {
// set the default tag if tag is empty
req.setTag(TextUtils.isEmpty(tag) ? TAG : tag);
VolleyLog.d("Adding request to queue: %s", req.getUrl());
getRequestQueue().add(req);
}
/**
* Adds the specified request to the global queue using the Default TAG.
*
* @param req
* @param tag
*/
public void addToRequestQueue(Request req) {
// set the default tag if tag is empty
req.setTag(TAG);
getRequestQueue().add(req);
}
/**
* Cancels all pending requests by the specified TAG, it is important
* to specify a TAG so that the pending/ongoing requests can be cancelled.
*
* @param tag
*/
public void cancelPendingRequests(Object tag) {
if (mRequestQueue != null) {
mRequestQueue.cancelAll(tag);
}
}
}
4. 修改AndroidManifest.xml
加入網路存取權限以及開啟app自動啟動ApplicationController
<!-- 加入網路存取權限 -->
<uses-permission android:name="android.permission.INTERNET" />
<!-- 加入android:name這項屬性讓ApplicationController能在開啟app後自動建立ApplicationController-->
<application
android:name=".ApplicationController"
android:allowBackup="true"
.......
/>
5. 建立request
i. GET
private void doGet(){
// Service的URL
String url = "http://192.168.11.13/~shiun/ws/service/index";
// 建立期望收到JsonObject的request
// 若new JsonObjectRequest的第二個參數為null則代表是GET,反之若為JSONObject則為POST
JsonObjectRequest request = new JsonObjectRequest(url, null,
new Listener<JSONObject>() {
// 若server回傳HTTP status 200或204則會進入onResponse method
// 註:根據官網Issue 57527的討論,最新版應該是2xx都算request success
@Override
public void onResponse(JSONObject response) {
Log.i(tag, response.toString());
}
}, new ErrorListener() { // Request失敗處理
@Override
public void onErrorResponse(VolleyError error) {
Log.e(tag, error.getMessage());
}
});
// 將request放到RequestQueue,Volley會以非同步方式送出request
ApplicationController.getInstance().addToRequestQueue(request);
}
GET成功~
ii. POST: POST的關鍵在於new JsonObjectRequest時要將POST的資料放到第二個參數中
private void doPost() throws JSONException {
// Service的URL
String url = "http://192.168.11.13/~shiun/ws/service/index";
JSONObject param = new JSONObject();
param.put("key1", "POST_value1");
param.put("key2", "POST_value2");
// 建立期望收到JsonObject的request
// 因為第二個參數不是null,所以Volley把request當做POST傳送
JsonObjectRequest request = new JsonObjectRequest(url, param,
new Listener<JSONObject>()
// Request成功
@Override
public void onResponse(JSONObject response) {
Log.i(tag, response.toString());
}
}, new ErrorListener() { // Request失敗處理
@Override
public void onErrorResponse(VolleyError error) {
Log.e(tag, error.getMessage());
}
});
// 將request放到RequestQueue,Volley會以非同步方式送出request
ApplicationController.getInstance().addToRequestQueue(request);
}
POST成功~
iii. PUT: PUT的關鍵點在於要new有method版本的JsonObjectRequest
private void doPut() throws JSONException
{
String url = "http://192.168.11.13/~shiun/ws/service/index";
JSONObject param = new JSONObject();
param.put("key1", "PUT_value1");
param.put("key2", "PUT_value2");
// 這次的關鍵點在於使用Request.Method.PUT
JsonObjectRequest request = new JsonObjectRequest(Request.Method.PUT, url, param,
new Listener() {
@Override
public void onResponse(JSONObject response) {
Log.i(tag, response.toString());
}
}, new ErrorListener() {
@Override
public void onErrorResponse(VolleyError error) {
Log.e(tag, error.getMessage());
}
});
ApplicationController.getInstance().addToRequestQueue(request);
}
PUT成功~
iv. DELETE: DELETE時只需要把Method換成Request.Method.DELETE並配合service提供的URL即可
private void doDelete() throws JSONException
{
String url = "http://192.168.11.13/~shiun/ws/service/index/1";
JsonObjectRequest request = new JsonObjectRequest(Request.Method.DELETE, url, null,
new Listener() {
@Override
public void onResponse(JSONObject response) {
Log.i(tag, response.toString());
}
}, new ErrorListener() {
@Override
public void onErrorResponse(VolleyError error) {
Log.e(tag, error.getMessage());
}
});
ApplicationController.getInstance().addToRequestQueue(request);
}
DELETE成功~
參考資料
1.
Asynchronous HTTP Requests in Android Using Volley
2.
Android Volley Tutorial - Making HTTP GET, POST, PUT, DELETE Requests
3.
Application-element: "Android:name"